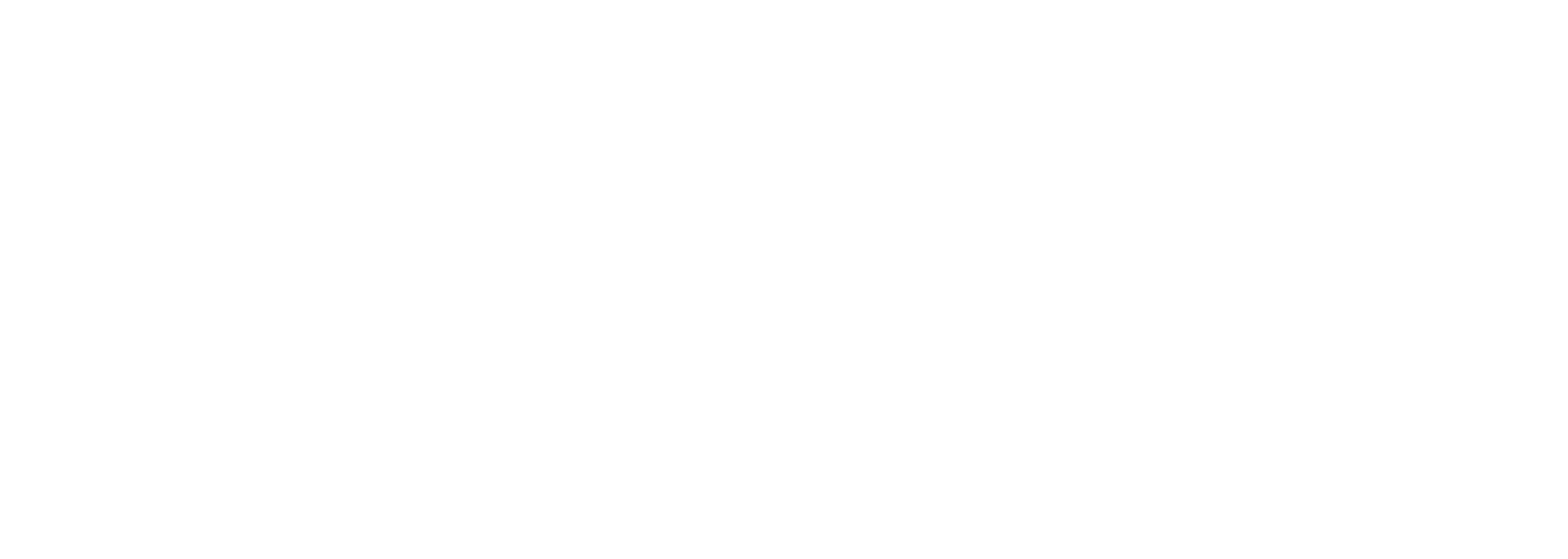Zentrale Hörsäle sind mit Hardware ertüchtigt. Dies ermöglicht neben dem Livestream aus dem Hörsaal auch eine Interaktion und Kommunikation mit den online Teilnehmenden. In den Hörsälen der Liste können Sie ein Online Meeting für eine hybride Durchführung verwenden.
Basisnutzung
Für die Basisnutzung stehen vor Ort eine Webcam, vorhandene Hörsaalmikrofone und der Visualizer zur Verwendung in Zoom und MS-Teams zur Verfügung.
Zur Verwendung ist ein eigener Laptop mitzubringen. Der Internetzugang erfolgt in der Regel kabelgebunden per LTA-Zugang. Wo ein solcher nicht besteht, kann auf das KIT-WLAN ausgewichen werden.
![]() Ansprechpersonen am ZML
Ansprechpersonen am ZML
Andreas Sexauer
Tel.: +49 721 608-48215
E-Mail: andreas.sexauer∂kit.edu
Dr. Carolin Henken
Tel.: +49 721-608-48204
E-Mail: carolin.henken∂kit.edu
Ergänzende Nutzung der Tafel
Soll im Hörsaal mit der Tafel gearbeitet werden, ist dies grundsätzlich möglich. Allerdings muss eine geeignete Kamera eigenverantwortlich ergänzt und auf die Tafel ausgerichtet werden. In Zoom & Co wird dieses Kamerabild zusätzlich in der Bildschirmfreigabe als zweite Kamera verwendet, um die Tafel zu zeigen. Damit kann eine Doppeltafel (zwei Tafelflächen übereinander) gut lesbar gestreamt werden. In großen Hörsälen (z. B. Benz- und Daimler-HS) entspricht dies einem Drittel der gesamten Tafelfläche.
Sie brauchen dafür eine eigene Kamera mit Stativ, die zur Verwendung in Zoom per USB oder HDMI auf USB-Adapter verwendet werden kann. Diese stellen Sie entsprechend auf und starten die dauerhafte Bildschirmfreigabe. Danach kann durchgehend an der Tafel gearbeitet werden. Eine Bedienung der Videokonferenz ist nur zur Moderation des Chats oder zwischenzeitlichem Wechsel auf eine Folienpräsentation notwendig.
Weitere Möglichkeiten
Für Veranstaltungen mit Vorführung von Experimenten, Exponaten etc. ist die Webcam meist nicht ausreichend. Es soll leicht zwischen einer weiteren Kamera, dem Folienvortrag, dem Visualizer und ggfls. einer weiteren Quelle gewechselt werden können.
Über einen zusätzlichen Videomischer kann per Tastendruck während dem Vortrag zwischen mehreren HDMI-Quellen zuverlässig und komfortabel gewechselt werden. Das so abgemischte Signal wird über die Hörsaalanlage im Hörsaal angezeigt und gleichzeitig über einen Laptop (PC Zoom-Meeting) in Zoom etc. für externe Teilnehmende per Bildschirmfreigabe freigegeben. Diese Freigabe muss beim Wechseln der Quelle nicht verändert werden. Über alle Quellen kann auch Ton im Hörsaal und in der Videokonferenz gleichzeitig mit dem Vortrag wiedergegeben werden.
Für die externen Teilnehmenden steht zusätzlich noch ein Bild der Lehrperson in der Videokonferenz zur Verfügung, dieses wird im Hörsaal nicht angezeigt. Das Meeting wird über ein zusätzliches Laptop gesteuert, hier wird zusätzlich von einer weiteren Person die Moderation der Online-Teilnehmenden übernommen werden. Die Umsetzung ist hier (Skizze hybride Vorlesung mit der Vorführung von Experimenten) skizziert.
Für den Auf- und Abbau sind ca. zehn Minuten einzuplanen. Je nach Umsetzungsgrad entstehen Materialkosten zwischen 500 und 1000 €. Bitte wenden Sie sich an elearning∂studium.kit.edu, um einen Beratungstermin mit Demonstrationsmöglichkeit vor Ort bei Ihnen zu vereinbaren, um die passende Kombination an Geräten für Ihren konkreten Bedarf zu ermitteln.
Anleitungen und Hinweise
![]() Anleitungen
Anleitungen
Kurzanleitung: Verwendung von Zoom für Hybride Szenarien mit der Medientechnik im Hörsaal
Anleitung: Aufzeichnung von Vorlesungen mit Zoom
Kurzanleitung: Fensteranordnung von Zoom für Hybride Szenarien im Hörsaal
Anleitung Tafelvorlesung mit Zoom, inklusive Hardwareempfehlung
Erweiterte Nutzungsmöglichkeiten und Expert:innentipps
![]() Das eigene Laptop als Mediensteuerung!
Das eigene Laptop als Mediensteuerung!
Anders als bisher erfolgt die Steuerung primär nicht mehr mit der Mediensteuerung des Hörsaals, sondern auf Ihrem Laptop. Dort erzeugen Sie die gewünschte Darstellung aus Visualizer Bild, eigenen Inhalten wie einer Präsentation und Elementen aus dem Rückkanal von Zoom wie dem Chat. Diese Darstellung geben Sie einmal auf den Beamer im Hörsaal aus und in Zoom als Stream frei. Damit dies möglich ist, bekommen Sie das Visualizer Signal, die Webcam und den Mikrofonton per USB-Kabel zur Verfügung gestellt. Die Ausgabe auf den Beamer erfolgt per HDMI-Kabel. Eine Umschaltung zwischen verschiedenen Inhalten in der Veranstaltung erfolgt dann während der Veranstaltung auf Ihrem Endgerät in Zoom.
Welche Inhalte sind möglich?
Grundsätzlich können Sie alles verwenden, was auf Ihrem Endgerät angezeigt werden kann. Dies können z.B. PowerPoint-Präsentationen oder andere Bildschirminhalte sein. Das Bild des Visualizers wird Ihnen per USB als zweite Webcam zur Verfügung gestellt. Sie können dieses in Zoom in der Bildschirmfreigabe als zweite Webcam auswählen und sowohl im Livestream, als auch auf dem Beamer im Saal zeigen. Gleichzeitig können Sie sich selbst mit Hilfe der Webcam im Stream zeigen.
Kann auch aufgezeichnet werden?
Grundsätzlich ist dies technisch ohne weitere Hürden möglich. Allerdings sind die Anforderungen des Datenschutzes zu beachten. Studierende dürfen nicht aufgezeichnet werden. Dies würde eine schriftliche Einwilligung und Verwaltung für die spätere, gezielte Abwicklung einzelner Löschanforderungen erfordern. Daher ist es nicht möglich Teile, in denen Studierende zu sehen oder zu hören sind, aufzuzeichnen. Sie können alternativ den Vortragsteil aufzeichnen und in Zoom die Aufzeichnung auch für mehrere Diskussionsteile zwischendurch pausieren. Die so einzelnen aufgezeichneten Abschnitte stehen am Ende als eine Videodatei am Stück ohne Nachbearbeitung zur Verfügung.
![]() Hörsäle ohne geeignetes Mikrofon
Hörsäle ohne geeignetes Mikrofon
In wenigen Hörsälen ohne Mikrofonanlage brauchen Sie ein geeignetes eigenes drahtloses Mikrofon, damit online teilnehmende Studierende Sie auch hören können.
Für ca. 230 € kann das Hollyland Lark 150 duo Funkmikrofon (ein Empfänger, zwei Sender) empfohlen werden. Es deckt ca. drei bis vier Stunden Nutzung am Stück ab. Besonders praktisch ist das Case mit integrierter Powerbank für die Aufladung von Sendern und Empfänger zwischen den Vorlesungsterminen.
Alternativ haben wir auch mit der kleinen Funkstrecke Rhode Wireless Go (ca. 200 €) gute Erfahrungen gemacht. Sender und Empfänger sind klein und leicht und haben eine Betriebsdauer von mehreren Stunden.
Beide Geräten verfügen jeweils über einen eingebauten Clip, mit dem das Mikrofon leicht an der Kleidung befestigt werden kann. Der Empfänger wird per Klinke am Laptop befestigt. Wenn der Laptop einen kombinierten Kopfhörer und Mikrofonanschluss mit 4-Ringen am Stecker hat, ist ein Y-Splitter Adapter Kabel (<10 €) notwendig, dass Kopfhörer und Mikrofonanschluss auftrennt.
![]() Merkzettel Zoom-Freigabe
Merkzettel Zoom-Freigabe
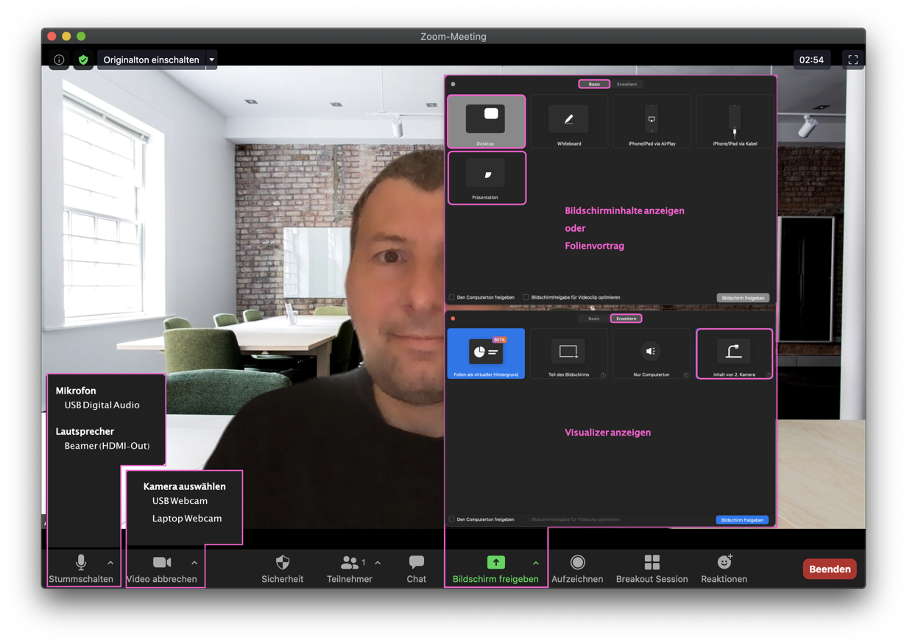
Mikrofon-Symbol (links unten): Hier erscheinen ein bis zu mehrere USB-Geräte. Wählen Sie diese der Reihe nach aus und prüfen Sie, für welches Sie bei aufgehobener Stummschaltung eine grüne Färbung im Mikrofonsymbol sehen, wenn Sie auf das Mikrofon klopfen.
Ebenfalls wählen Sie hier als Lautsprecher den HDMI-Ausgang Ihres Laptops aus, damit Beiträge von online zugeschalteten Studierenden auch im Saal zu hören sind.
Kamera-Symbol (links unten): Wählen Sie die im Laptop eingebaute Webcam oder die zusätzliche USB-Webcam aus, die Sie zeigen soll. Das Kamera-Gerät für den Visualizer erscheint hier ebenfalls, wird aber nicht hier ausgewählt.
Bildschirm freigeben (unten Mitte): Hier geben Sie verschiedene Inhalte zur Anzeige im Livestream frei, bzw. schalten zwischen diesen um. Sie geben beispielsweise Ihren kompletten Bildschirm, ein Fenster einer Anwendung oder Dokumente unter dem Visualizer als Inhalt der zweiten Kamera frei. Aufgezeichnet wird jeweils der Ton und die Bildschirmfreigabe.
HDMI-Ausgang zum Beamer: Der Beamer wird per HDMI angeschlossen. Je nach System und Anforderung können Sie entscheiden, ob dieser die Inhalte Ihres Bildschirms 1:1 anzeigen soll oder als 2. Bildschirm verwendet werden soll.
Tipp PowerPoint Präsentation im Fenster statt Vollbildmodus anzeigen
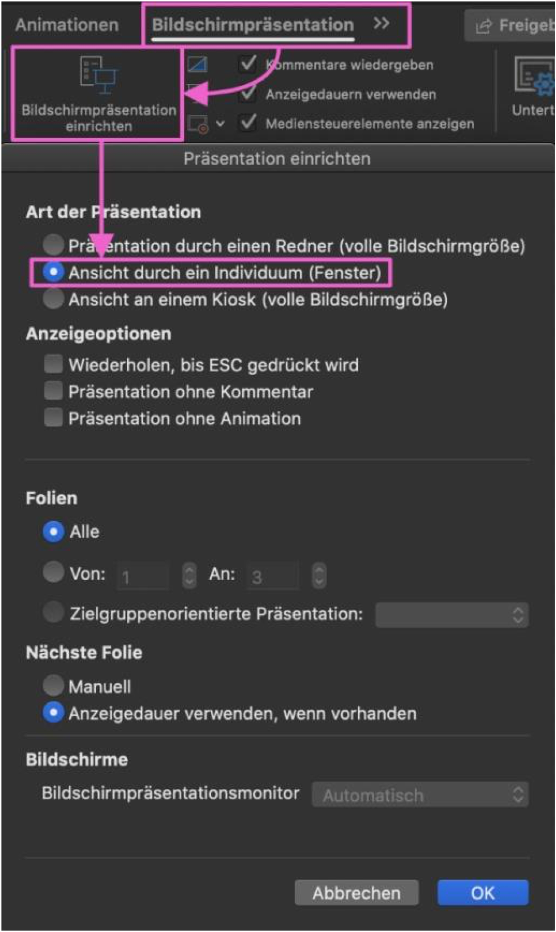
Eine PowerPoint-Präsentation kann auch in einem Fenster wiedergegeben werden, wenn z.B. auf dem Beamer neben der Präsentation auch andere Inhalte wie beispielsweise der Chat-Verlauf aus Zoom angezeigt werden sollen. Wählen Sie dazu unter „Bildschirmpräsentation einrichten“ bei „Art der Präsentation“ die Einstellung „Ansicht durch ein Individuum (Fenster)“ aus. Dann wird die Präsentation beim Start in einem eigenen Fenster angezeigt und füllt nicht mehr die komplette Anzeige im Vollbild aus.