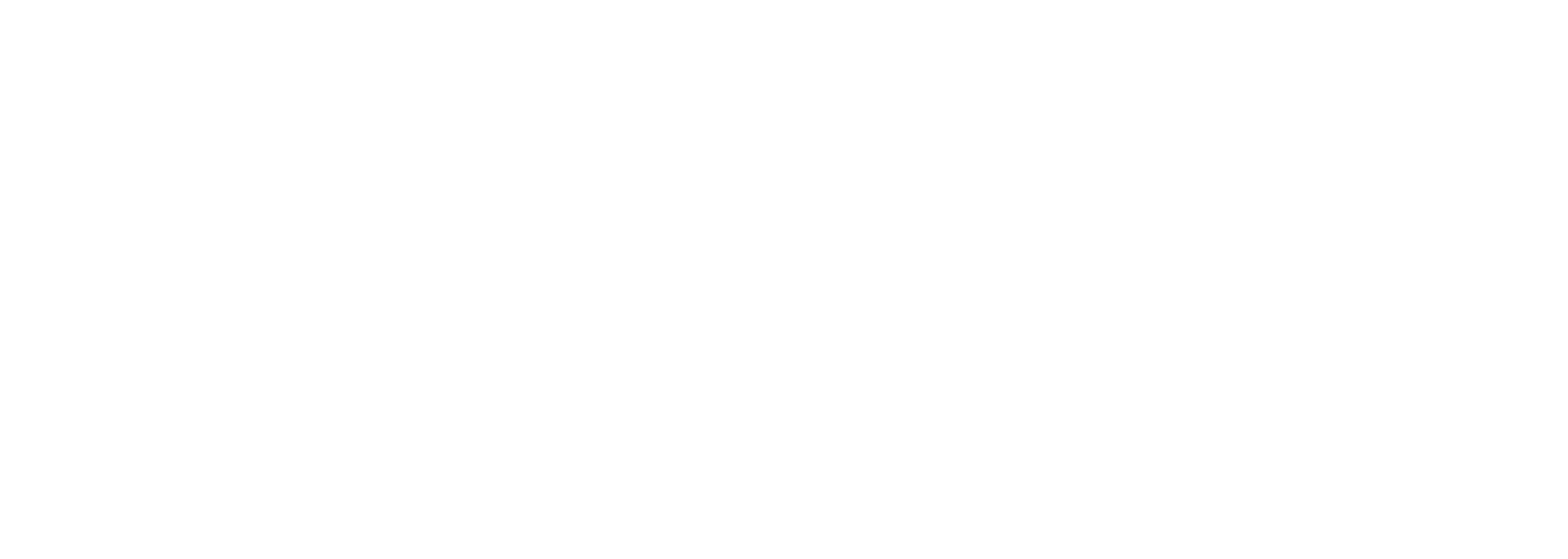FAQ on the use of Zoom at KIT
The FAQ lists aspects specific to KIT. In general, you will find detailed instructions and help for all functions on the Zoom support pages.
sprungmarken_marker_6450
Access to Zoom and first steps
Teachers automatically receive a license
KIT instructors who were listed in Campus Management with courses before 10/01/2021 have automatically been assigned a license. These teachers can agree to Zoom cloud usage in the privacy agreement on my.scc and will have immediate access to Zoom.
Requesting a teaching license from your faculty contact person.
Otherwise, you can contact the contact person of your faculty (page only visible on the KIT network) by making sure that you have never (accidentally) registered with Zoom with your KIT account before.
Applying for an event license at AServ event management
If you do not hold a lecture or other regular course, but your event is rather workshops, selective trainings, meetings, conferences, etc., please contact event ∂does-not-exist.kit edu. There you can obtain a webinar license in addition to the meeting license (up to 1,000 participants).
Further information.
Other uses
Other purposes of use under consideration of the risk or protection need assessment to online communication services (only from the KIT network or via VPN) at the KIT of the information security officer take place under own responsibility. A license is usually assigned via the contact person of your faculty (only from the KIT network or via VPN), in other cases please contact directly elearning∂study.kit.edu.
Zoom is used on your own authority within the framework of the Infomation Security Officer's recommendations for the use of online communication services. These can be found in the Infothek (only accessible from the KIT network or via VPN).
No. But you can designate one or two people in your group to schedule and start the meetings. All other group members can then be made a so-called co-host and thus have all the rights that a host also has (screen sharing, chat to specific people, mute participants, ...).
No. You are logged in via your KIT account. KIT account data must be treated securely and may not be shared with third parties according to the general terms of use.
Both services have very similar capabilities for conducting video conferences. In principle, they should only be used within the framework of the recommendations for the use of online communication services by the Infomation Security Officer. These can be found there in the Infothek (only accessible from the KIT network or via VPN).
Compared to MS Teams, Zoom currently allows more participants and does not require a login for participants. Without login there is a limitation for MS-Teams meetings to 25 external participants. Therefore, Zoom is mostly used for lectures.
For more information, see the webinar recording from 04/15/2020 at the very bottom of our webinar page.
More info:
- Delivering online lectures with Zoom and recording if necessary.
- Delivering online seminars with Zoom (high interaction).
- Zoom usage tips for students
Problems with the Zoom account
For Zoom clients up to and including version 5.8.3 a serious security vulnerability has been identified by the CERT-Bund(source). Therefore, after consultation with KIT-CERT, it was decided to require the use of current versions of the Zoom client on a regular basis from now on. An update of the Zoom client is therefore mandatory. Your locally installed Zoom client will indicate an available update. Without this update, no meeting can be started with a KIT Zoom account. The update is also required to participate in meetings conducted via KIT-Zoom accounts. An update does not require any administrator privileges and can be performed by them. Alternatively, of course, the web interface can be used at any time, which offers essentially an identical range of functions.
It appears that the license transfer has not been completed. Delete this secondary account if it is linked to your KIT account. You can read above how this works. Now you can apply for KIT Zoom access at your faculty. How to do that is explained under question 1. If you have already done so and received a confirmation email, contact the SCC service desk to have the account synchronized. The Basic account linked to the KIT address must already be deleted.
To delete a Basic account, follow the instructions provided by Zoom Support.
If you want to have a KIT account activated afterwards, please contact the faculty contact person (See question 1). If this has already been done and you have received the confirmation email, then the SCC service desk can now resynchronize your account.
If yes, contact the SCC service desk, mentioning your KIT abbreviation.
-
Did they log in with your KIT abbreviation or e-mail address? Please try it only with the KIT code. With the e-mail address the login does not work for security reasons.
-
From the confirmation of the privacy policy the licensing processes are triggered and it can take up to 24h until the account is fully activated.
-
If the login still does not work, the SCC service desk can reset or repair your account.
Conducting meetings
Zoom meetings are only active at the specified time and must also be started by the host beforehand. If you want to join using a mobile device, the Zoom meeting app must be installed first. You can find this in either the Google Play Store or the Apple App Store. To ensure the highest possible security, the latest version should always be used. Please make sure to regularly update the app on your end device. Participation in meetings with other apps (Conntect, Room, or similar) than the Zoom meeting client is not possible.
The 40 minutes is the limit of free, self-created Zoom accounts (Basic accounts), which means you are not using Zoom with a KIT license. Please make sure you have a KIT Zoom license and are logged in with it. At https://kit-lecture.zoom.us, KIT licenses will say "Licensed" in the profile and usually have a participant limit of 300 in the License Type section. For how to set meeting duration with a licensed account, see the instructions on this page.
For large lectures, faculty were asked about the need before the start of the semester and license extensions to 500 or 1000 participants were assigned. For a one-time need, you can register the event with AServ event management; for regular teaching needs, please contact elearning∂studium.kit.edu to see if short-term capacity is still available.
For Zoom clients up to and including version 5.8.3, a serious security vulnerability has been identified by the CERT Alliance(source). Therefore, after consultation with KIT-CERT, it was decided to require the use of the latest version (5.8.4) with immediate effect. An update of the Zoom client is therefore mandatory. Your locally installed Zoom client will indicate an available update. Without this update, you will not be able to start a meeting with a KIT Zoom Account. The update is also required to participate in meetings conducted via KIT Zoom Accounts. An update does not require any administrator privileges and can be performed by them. Alternatively, of course, the web interface can be used at any time, which offers essentially identical functionality.
In Zoom meetings, disruptions and inappropriate behavior by participants can occur from time to time. In most cases, this is when the credentials to one of your meetings have been made public. Whether you intentionally made the credentials public or it was done by a third party, the following guidance describes how you should respond and how to handle disruptions in the meeting if they occur.
The recording function is available for lectures. It is essential to avoid recording students. The Quick Start Guide Recording Lectures with Zoom describes the necessary procedure. For organizational reasons, the recording itself takes place in the cloud. The direct provision of recordings via the Zoom cloud is deactivated and only possible by downloading and later uploading with OpenCast in KIT's ILIAS(https://www.zml.kit.edu/selbstaufzeichnung.php ). For this process, recordings are available in the cloud for a maximum of 30 days.
Keep in mind that no information security can be guaranteed when using Zoom. Zoom was purchased for teaching purposes at KIT. Virtual events fall under the responsibility of Event Management and must be registered there. All other purposes are not covered by KIT and you act on your own responsibility. KIT provides MS Teams for such matters. There you can also invite external participants (up to 30 persons).
Use of certain features
In the meantime Zoom has simplified the assignment of students to breakout rooms. Now students can choose the appropriate room themselves. Alternatively, you can randomly assign students evenly to breakout rooms. This makes short group phases to activate students practical, even in large courses with several hundred participants. Up to 50 breakout rooms can be used per session. If everyone is to discuss the same problem in the groups, take the random assignment. To do this, you simply set the duration of the phase and the number of group rooms. Zoom shows you how large the groups will be, so you can easily control that the groups don't get too large and that everyone is involved in the discussion.
If you want to have different topics discussed in the groups, use the option that the students can choose the room themselves in each case. You only need to name the rooms according to the respective discussion topics. With this option, students can even go back to the lecture room in between and switch to another room to discuss multiple topics. The administration of the rooms is described at https://support.zoom.us/hc/de/articles/206476313-Managing-Breakout-Rooms. Since KIT students work without a login, the assignment also described there is not possible in advance.
In KIT accounts, the use of breakout rooms must be activated once in the account settings on kit-lecture.zoom.us in order to use them in meetings.
Breakout rooms must be enabled once in the host account settings at https://kit-lecture.zoom.us before they can be used in the meeting. After that, they will be available as an option in all of the host's meetings in the Zoom client. To learn how to use breakout rooms, see the instructions on this page.
On kit-lecture.zoom.us you can already enter so-called alternative presenters when planning a lecture session (meeting). In the mask for creating the meeting you will find this possibility below. Other KIT zoom accounts can be entered here with the KIT abbreviation in the form ab1234∂kit edu. People entered in this way can alternatively start the meeting for you with the same permissions. For example, you can thus use the same zoom room and link for the lecture and the exercise, although the appointments are conducted by different people. A pitfall here is that the account with which the meeting was created may not hold another meeting at the same time, since only one meeting is possible per account at any one time. The function is described in more detail at https://support.zoom.us/hc/en-us/articles/208220166-Alternative-Host.
Use of Zoom in teaching
Zoom has simplified the assignment of students in breakout rooms. Now students can choose the appropriate room themselves. Alternatively, you can randomly assign students evenly to breakout rooms. This makes short group periods to activate students practical, even in large courses with several hundred participants. Up to 50 breakout rooms can be used per session. If everyone is to discuss the same problem in the groups, take the random assignment. To do this, you simply set the duration of the phase and the number of group rooms. Zoom shows you how large the groups will be, so you can easily control that the groups don't get too big and that everyone can join in the discussion.
If you want to have different topics discussed in the groups, it is possible to let the students choose the room themselves. You only have to name the rooms according to the respective discussion topics. With this variant, students can even go back to the lecture room in between and switch to another room to discuss multiple topics. The administration of the rooms is described here. Since KIT students work without a login, the assignment also described there is not possible in advance.
In KIT accounts, the use of breakout rooms must be activated once in the account settings on kit-lecture.zoom.us so that they can be used in meetings.
Use video images of participants to overcome anonymity and distance. Offer your students to participate - on a voluntary basis, of course - with their own video footage. This gives you an audience to work with and see if everything fits or if the shoe pinches. In turn, you can also use the video images as a simple feedback tool. Simply ask questions and prompt by body posture. For example, thumbs up for yes or down for no, or use the arm as a pointer instrument for 0 to 100 percent indications. Then an arm held horizontally would be 0% and the vertical arm would equal 100%. In this way, students can become active and participate in between.
In Zoom meetings, disruptions and inappropriate behavior by participants can occur. In most cases, this is the case when the access credentials to one of your meetings have been made public. Whether you intentionally made the credentials public or it was done by a third party, the following guidance describes how you should respond and how to handle disruptions in the meeting if they occur. Zoom checks social media platforms for the disclosure of meeting access data and informs the associated account via email in such a case.
Zoom has added this mode for use in teaching. If it is activated by the meeting host, all other participants will not see each other, so as not to distract each other. The host continues to see all the participants' videos. In combination with deactivating the chat and muting all participants, a setting similar to a webinar can be achieved. More details are available here.
The standard KIT-Zoom licenses are limited to a maximum of 300 people in a meeting. For large lectures, the need was requested from the faculties before the beginning of the semester and license extensions to 500 or 1000 participants were assigned. For a one-time need, you can register the event with AServ event management; for regular teaching needs, please contact elearning∂studium.kit.edu to see if capacity is still available on short notice.
Zoom provides the ability to conduct surveys in meetings. In order to use them, you must enable them once in your Zoom user settings. Polls can be created in advance and then accessed in the meeting.
You will receive a URL for each meeting, as well as a meeting ID and a meeting password. It is best to pass these on to the students in the associated ILIAS course. All three pieces of information should be kept confidential by all participants to avoid interference from third parties and should not be posted on the public Internet. Passing on only the URL is not sufficient, since in clients on mobile devices access sometimes only works via meeting ID and meeting password.
Zoom offers a digital whiteboard, you can activate it in your account settings on kit-lecture.zoom.us. In the meeting, you can allow or disable student use to conduct appropriate interactive phase.
Activate the waiting room when creating the meeting. Then participants will remain in a waiting room. In the meeting participant list you can see who is in the waiting room and who is in the meeting. You can selectively admit single persons from the waiting room or deactivate the waiting room to admit all waiting and later arriving persons.
So that you can still see Zoom's controls during the lecture, start them in "View through an individual (window)" mode. You make this setting in PowerPoint under "Slide Show > Set Up Slide Show". You can then start the presentation as usual. This will now open in a window instead of full screen. In the screen sharing of Zoom, you now split this window.
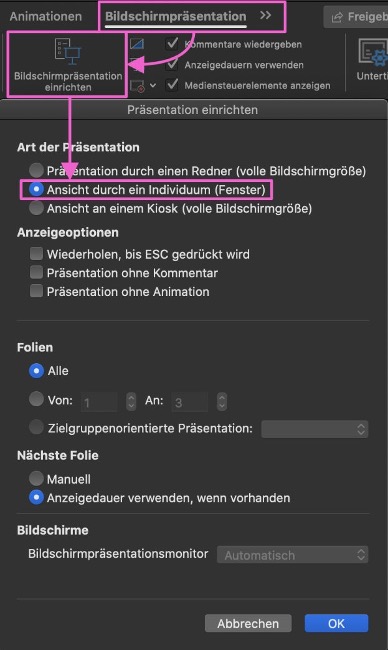
Besides the own camera image as a tile, a connected camera can also be shared via "Share screen > Advanced > Content from 2nd camera". The image then appears like another screen share and not in the gallery view. There the resolution of the image is much higher and content is more readable. For bandwidth reasons, the refresh rate is somewhat reduced in this case. How can an online lecture be recorded? This is relatively easy to do with Zoom. The practicable procedure, taking into account aspects of data protection, can be found in the self-recording section.
|
Do you still have questions? Then please contact us by mail: elearning∂studium.kit.edu
|